 |
Bu yazıda photoshop ile nasıl kolayca ahşap dokusu yapılacağı anlatılıyor. Photoshopta basit efektler ile ahşap dokusunda bulunan yuvarlak halkaları oluşturmak mümkün. |
Öncelikle photoshopta istediğimiz boyutlarda yeni sayfa açıyoruz. Soldaki renk seçim kutusuna tıklayarak ahşap rengine yakın bir renk seçiyoruz. Benim kullandığım rengin kodu #d09e2f. Daha sonra resimde üstte kırmızı kutu ile gösterilmiş Paint Bucket Tool u seçip yeni açtığımız sayfanın herhangi bir yerine tıklıyoruz. Böylece sayfamızı seçtiğimiz ahşap rengiyle doldurmuş olduk.
Üstteki menüden Filter/Noise/Add Noise yolunu izleyerek resimdeki pencereye ulaşıyoruz. Amount değerini 60 olarak girip Gaussian ve Monochromatic seçeneklerini seçiyoruz ve Okeye tıklıyoruz. Böylece ahşap dokusu için gerekli karıncalanmayı sağlamış olduk.
Üstteki menüden Filter/Blur/Motion Blur yolunu takip ederek Motion Blur penceresine ulaşıyoruz. Angel; 90, Distance; 40 olarak ayarlayıp Okeye tıklıyoruz. Ahşap dokusu çizgileri ortaya çıktı.
Motion Blur efektini uyguladığımızda sayfanın en üstü ve en altında efektten etkilenmeyen yerler olduğunu görmüşsünüzdür. Bunlardan kurtulmak için resimde solda gösterilen Crop aracı ile bu etkilenmeyen alanlar dışarıda kalacak şekilde sayfamızı seçiyoruz ve Enter a tıklıyoruz.
Ctrl+Shift+N tuşlarına birlikte basarak yeni bir Layer oluşturuyoruz. Daha son renk seçim kutusunu resimde gösterildiği gibi siyah beyaz olarak ayarlıyoruz.
Üstteki menüden Filter/Render/Clouds yolunu izleyerek resimdeki gibi bir görüntüye ulaşıyoruz. Ahşap dokusu koyu ve açık yerleri bu sayede belli olacak.
Daha sonra Layers penceresini açıp yeni oluşturduğumuz ve Clouds filterı uyguladığımız Layer ı seçip resimdeki gibi Vivid Light ve Opacity:30 olarak ayarlıyoruz. Daha sonra üstteki menüden Layer/Flatten Image e tıklayarak iki Layer ı birleştiriyoruz.
Resimde üst solda gösterilen Eliptical Marquee aracını seçiyoruz ve Feather değerini 20 olarak ayarlıyoruz. Şimdi Eliptical Marquee aracı ile ahşap dokusu resmimiz üzerinde küçük bir alan seçeceğiz. Burada önemli olan seçtiğimiz dairenin bir kısmının açık bir kısmınında koyu alanları kapsaması.
Daire seçili haldeyken yukardaki menüden Filter/Distort/Wave yolunu izleyerek resimdeki pencereye ulaşıyoruz. Buradaki değerlerle oynayarak ahşap dokusu üzerindeki yuvarlak halkaları elde etmelisiniz.
Aşağıda benim yaptığım ahşap efekti verilmiş bölgeyi görüyorsunuz. Son adımı tekrar ederek resmin istediğiniz bölgelerinde aynı ahşap efektini sağlayabilirsiniz.
Wave filterı ile istediğiniz yerlerde halkalar oluşturduysanız şimdi üstteki menüden Filter/Distort/Twirl yolunu izleyerek Twirl penceresine ulaşıyoruz. Angle;60 olarak ayarlayıp Okeye tıklıyoruz.
Ahşap efekti neredeyse hazır. Eğer yaptığımız resim soluk görünüyorsa yukardaki menüden Image/Adjustments/ Hue-Saturation a tıklayıp Saturation değerini biraz artırıyoruz.
Eğer ulaştığımız sonuç çok sarı olduysa yukardaki menüden Image/Adjustments/Selective Color u seçiyoruz. Burada Colors u Yellows olarak seçip altındaki Maganta ve Yellow çubuklarını resimdeki gibi ileri geri oynatarak istediğimiz daha kahverengi sonuca ulaşıyoruz.
Ahşap Dokusu son hali;


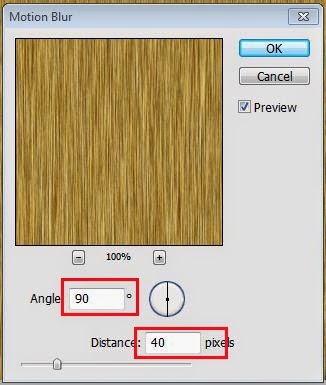











Hiç yorum yok :
Yorum Gönder